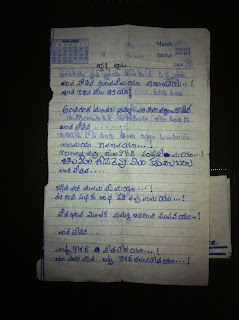Read
and Write Primary Document while implementing a
Custom Service in
IBM B2B Sterling Integrator using MESA Studio
. public WorkFlowContext processData(WorkFlowContext wfc)
throws WorkFlowException {
Document outputDocument;
String codeListOutputXML = null;
OutputStream outputStream;
BufferedOutputStream bos;
String svcName = wfc.getServiceName();
XLogger log = new XLogger("SI_Auto_DeployImpl", svcName);
wfc.harnessRegister();
wfc.setBasicStatus(WorkFlowContext.SUCCESS);
try {
CodeListDeployer codeListDeployer = new CodeListDeployer();
// Read the input from PrimaryDocument
Document srcDoc = wfc.getPrimaryDocument();
codeListOutputXML = codeListDeployer.readCodeListExcel(srcDoc.getInputStream());
//Write output to new PrimaryDocument
outputDocument = wfc.newDocument();
outputStream = outputDocument.getOutputStream();
bos = new BufferedOutputStream(outputStream);
bos.write(codeListOutputXML.getBytes());
wfc.setAdvancedStatus("CodeList Created Successfully!!");
bos.close();
wfc.putPrimaryDocument(outputDocument);
} catch (Exception e) {
handleError(log, wfc, SI_Auto_DeployMessages.Global_Exception,
new Object[] { SI_Auto_DeployImpl.class.getName() }, e);
} finally {
wfc.unregisterThread();
}
return wfc;
}