Saturday, October 16, 2010
Open Source Performance Testing Tools
Few open source testing tools,
Pylot – Web Load Testing from Amazon Elastic Compute Cloud (EC2)
Grinder In The Cloud – A cloud based load testing environment
Load Testing From The Cloud (JMeter)
Thursday, October 7, 2010
Characteristics of a software architect
| Good article on Software architect Characteristics, | |||||||||||||||||||||||||||||
| |||||||||||||||||||||||||||||
Tuesday, October 5, 2010
Invoking IBM B2B Sterling Integrator WebServices with Security using Java Client
Web Services with Security
1) Generate self-sign certificate.
2) Assign certificate to Webservice and change protocol type to https while publishing webservice.3) Import certificate into keytool using keytool of java.
4) Write a java client based on generated wsdl.
Command to import certificate into keytool
C:\>keytool -import -trustcacerts -alias HTTPSCertificateName -file D:\Projects\HTTPSCertificateName .cer -keystore "C:\Program Files\Java\jdk1.5.0_11\jre\lib\security\cacerts"
password: changeit
Note:
(1) About command will import certificate into C:\Program Files\Java\jdk1.5.0_11\jre\lib\security\cacerts.
(2) Make sure your C:\Program Files\Java\jdk1.5.0_11\jre\lib\security\cacerts file should update with latest date and time if it is successfuly imported.
System Properties to set in Java code
System.setProperty("javax.net.ssl.trustStore","C:\\Program Files\\Java\\jdk1.5.0_11\\jre\\lib\\security\\cacerts");
System.setProperty("javax.net.ssl.trustStorePassword","changeit");
Note: changeit is the default password for java keytool.
Saturday, October 2, 2010
Searching for a Java Class file locatioin in bunch of jars (JAR Scanner)
A Cool open source software I found on internet it can search a .class file from a bunch of .jar files. Download
jarscan.jar from below link...
Usage:
Here is the URL,
http://www.inetfeedback.com/jarscan/
jarscan.jar from below link...
Usage:
java -jar jarscan.jar -help OR java -jar jarscan.jar java -jar jarscan.jar -dir c:\ -class ArrayList |
Here is the URL,
http://www.inetfeedback.com/jarscan/
Wednesday, September 15, 2010
Saturday, July 11, 2009
Thursday, June 18, 2009
create and share a folder with .bat file
Simple .bat file to create a folder and share that folder with full permission and give access to Everyone. Just put below four lines of code into any textpad save a .bat file.
Md E:\MyFolder
Net Share MyShare=E:\MyFolder
Cacls E:\MyFolder /e /r Everyone
Cacls E:\MyFolder /e /g Everyone:C
Md E:\MyFolder
Net Share MyShare=E:\MyFolder
Cacls E:\MyFolder /e /r Everyone
Cacls E:\MyFolder /e /g Everyone:C
Monday, May 4, 2009
HOWTO:Setting up a Subversion Server on Windows Server 2003
Recently we have migrated our repository from Serena PVCS to SVN. Here the configuration details I used to configure Subversion(SVN) on windows 2003 server.
SVN (Tigris.org) got pretty cool exe file (Svn1ClickSetup-1.3.3.exe) which will include all it's necessary software's in a single bundle namely the software's are Subversion, SVNService and Tortoise SVN client. We just need to keep on clicking next and verify the installation location by defualt it points to C:\Pr0gram Files\subversion.
Things To Do:
Just give right click on desktop you see the TSVN options as mouse short cuts something like,
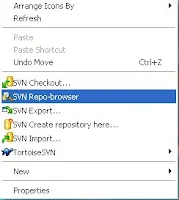
Now open SVN Repo-Browser for this choose SVN Repo-browser option on mouse right click and it will ask for URL of the repository provide URL like below, http://localhost/ or http://127.0.0.1/
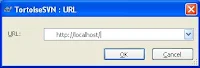
Subversion will open project(s) window something like below where you see the project you created while installing(testproject) (I changed it to FirstProject)
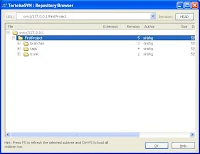
All the folders under FirstProject are empty. FirstProject will have 3 sub folders called branches, tags, trunk. generally trunk will hold development version of the code so go ahead and drag and drop your project folder inside this trunk or you can add the project by right-click and Add Folder option but drag and drop is cool thing to do.
Once you drag and drop your project folder it will open up a pop up window asking enter log message so enter something you like (always write clear message saying what you gonna check-in)
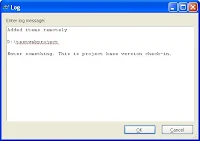
So you are done with check-in project into Subversion. Let's go and check-out the same project.
create a folder on desktop with same name of the project (just for consistency) and then check out the project. Right click on the folder you just created and select Check-out.

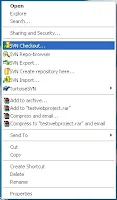
Then subversion open up a window showing Repository URL and check-out location just make sure they are right ones and say ok.

It will download project into local directory. Then try to modify some files and check them back to repository.
Configuring Users (Access Rights on SVN)
Now we need to edit multiple files to configure Users, User Rights and to provide restriction to SVN at group level by creating user groups something like Developers, Testers.
To do so by default SVN got it's won user configuration file. So open E:\svn_repository\conf directory under we find 3 files namely,
[users]
admin=passwordyourwishxxeed
SVN (Tigris.org) got pretty cool exe file (Svn1ClickSetup-1.3.3.exe) which will include all it's necessary software's in a single bundle namely the software's are Subversion, SVNService and Tortoise SVN client. We just need to keep on clicking next and verify the installation location by defualt it points to C:\Pr0gram Files\subversion.
Things To Do:
- Download the latest version of Svn1ClickSetup-1.3.3.exe from http://svn1clicksetup.tigris.org/.
- Double click on Svn1ClickSetup-1.3.3.exe and it initialize installation process just keep looking at installation window and keep hitting on next button all the way out to finish set up process.
- Svn1ClickSetup-1.3.3.exe will install Subversion command line tool in C:\Program File\Subversion\ and say Next now subversion will automatically pickup Editor which is Notepad.exe leave it as it is if you want you can change it to text pad or Edit plus what ever you like and say Next now it is going to create Repository (Here is the place all your work gonna save) by default it points to C:\svnrepos (if you want to change you can change it, I changed it and I created like E:\svn_repository) and say Next (this is a bit important stuff here we are going to deal with Authentication) now it points a window asking user name and password this is nothing but your admin credentials I have given as admin/sirish and say Next now it will prompts window asking project name give anything you like or your project name (testproject) and say Next now it is going install SVN client called TortoiseSVN (TSVN) and say Next this will install TSVN and it prompts a window asking Restart your system to complete installation. Just choose Restart and say Ok this will restart your System.
Just give right click on desktop you see the TSVN options as mouse short cuts something like,
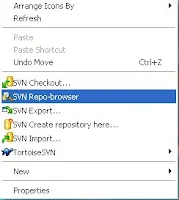
Now open SVN Repo-Browser for this choose SVN Repo-browser option on mouse right click and it will ask for URL of the repository provide URL like below, http://localhost/ or http://127.0.0.1/
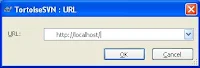
Subversion will open project(s) window something like below where you see the project you created while installing(testproject) (I changed it to FirstProject)
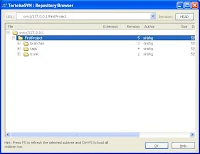
All the folders under FirstProject are empty. FirstProject will have 3 sub folders called branches, tags, trunk. generally trunk will hold development version of the code so go ahead and drag and drop your project folder inside this trunk or you can add the project by right-click and Add Folder option but drag and drop is cool thing to do.
Once you drag and drop your project folder it will open up a pop up window asking enter log message so enter something you like (always write clear message saying what you gonna check-in)
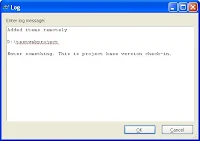
So you are done with check-in project into Subversion. Let's go and check-out the same project.
create a folder on desktop with same name of the project (just for consistency) and then check out the project. Right click on the folder you just created and select Check-out.

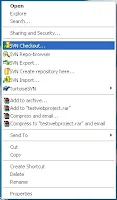
Then subversion open up a window showing Repository URL and check-out location just make sure they are right ones and say ok.

It will download project into local directory. Then try to modify some files and check them back to repository.
Configuring Users (Access Rights on SVN)
Now we need to edit multiple files to configure Users, User Rights and to provide restriction to SVN at group level by creating user groups something like Developers, Testers.
To do so by default SVN got it's won user configuration file. So open E:\svn_repository\conf directory under we find 3 files namely,
- authz
- passwd
- svnserve.conf
- uncomment password-db = passwd so SVN will pickup users from passwd file.
- uncomment anon-access and update anon-access = none.
- uncomment auth-access and update auth-access = write.
[users]
admin=passwordyourwishxxeed
sirishg=sirishg
david=david
Now we added 3 users for SVN and we need to create groups and provide access on project level. Some people will access some projects only. If user is not assigned to any project he can't able to access the project.
Now edit authz and create a group and provide access at project level.
[groups]
development_group = sirishg,david
admin_group=admin
I have created two groups called development_group and admin_group and I assigned users to the groups. Remember all the users added in the groups should be declared in passwd file.
Now providing access to all the users to just see the repository. The following wild card entry will make every user can be able to see all the project but he/she can't be able to access the project unless he/she assigned to that project.
[/]
* = r
[/testproject/]
@development_group = rw
@admin_group = ''"
About command means for testproject development_group have read and write access and admin_group don't have any rights. The same way you can provide access to other projects too.
authz Conf Files look like,
[/]
* = r
[/testproject/]
@development_group = rw
@admin_group = ''"
passwd Conf Files look like,
[users]
admin=sfxxxxxxx
sirishg=sirishg
david=david
svnserve.conf Files look like,
[general]
anon-access=none
auth-access=write
password-db=passwd
So now you can try accessing your repository from repobrowser Now SVN will prompt you user name and password.
david=david
Now we added 3 users for SVN and we need to create groups and provide access on project level. Some people will access some projects only. If user is not assigned to any project he can't able to access the project.
Now edit authz and create a group and provide access at project level.
[groups]
development_group = sirishg,david
admin_group=admin
I have created two groups called development_group and admin_group and I assigned users to the groups. Remember all the users added in the groups should be declared in passwd file.
Now providing access to all the users to just see the repository. The following wild card entry will make every user can be able to see all the project but he/she can't be able to access the project unless he/she assigned to that project.
[/]
* = r
[/testproject/]
@development_group = rw
@admin_group = ''"
About command means for testproject development_group have read and write access and admin_group don't have any rights. The same way you can provide access to other projects too.
authz Conf Files look like,
[/]
* = r
[/testproject/]
@development_group = rw
@admin_group = ''"
passwd Conf Files look like,
[users]
admin=sfxxxxxxx
sirishg=sirishg
david=david
svnserve.conf Files look like,
[general]
anon-access=none
auth-access=write
password-db=passwd
So now you can try accessing your repository from repobrowser Now SVN will prompt you user name and password.
Monday, October 27, 2008
Applets are not running on Internet Explorer 7.0
I think there was an issue with applets on Internet Explorer 7.0. When I tried to run some applets on my windows 2003 server (SP2) box with IE 7.0 and JDK 1.5 version I could not able to load applets on my browser. I tried in almost all known ways by enabling applets through browser setting Tools -->Advanced and from java console (control panel --> java console --> Advanced) but no luck finally I thought to uninstall the java and reinstall it again and did the same but still no luck so finally I have installed lower version of Internet Explorer version 6.0 and it started working...
I think IE 7.0 has some issues still. But IE 7.0 has got some pros and cons as per my limited usage experience...
Pros:
It started working by doing this way uninstall IE 7.0 and JDK 1.5 and then start reinstalling IE 7.0 and then install JDK 1.5. This will solve applet issue.
I think IE 7.0 has some issues still. But IE 7.0 has got some pros and cons as per my limited usage experience...
Pros:
- Rich look and feel
- Tabbed browsing
- Implemented Add-on concept as Mozilla Firefox had.
- Though you enable Add-ons still browser through you message that you have not enabled add-on facility which really frustrates.
- As I told Applet issue.
- When we say Add-on user will easily sense that MicroSoft is trying to follow Mozilla's style of providing add-on's.
It started working by doing this way uninstall IE 7.0 and JDK 1.5 and then start reinstalling IE 7.0 and then install JDK 1.5. This will solve applet issue.
Subscribe to:
Posts (Atom)

